Yeti Pro Showing as Blue Dfu in Device Manager
FIX: Blue Yeti mic not recognized on Windows 10/11
by Vlad Turiceanu
- Users have reported that the Blue Yeti mic is not recognized by their system, and wrong hardware settings could be to blame.
- Out-of-date device drivers can be at the root of the problem, but in this guide, you'll find the perfect tool for that.
- Another solution to solve the issue is to run the dedicated audio system troubleshooter.
- Removing and reinstalling certain drivers can also help when Blue Yeti is not recognized on Windows 10.

XINSTALL BY CLICKING THE DOWNLOAD FILE
Blue Yeti microphones are well-known between Youtubers and users as an excellent piece of hardware for recording audio, from music to podcasts.
The reason is that the price to quality ratio is amazing. But many of them experience some connection or driver problems that make the mic unusable.
From a faulty USB cable to some corrupted drivers or anything in between, the issues pile up. For more info on how to do that, check the guide below.
How to fix the USB device not recognized Blue Yeti error?
1. Update, uninstall, or reinstall Blue Yeti drivers
- In the Windows search box type Device Manager and hit enter.
- In Device Manager find Sound, video and game controllers and expand it.
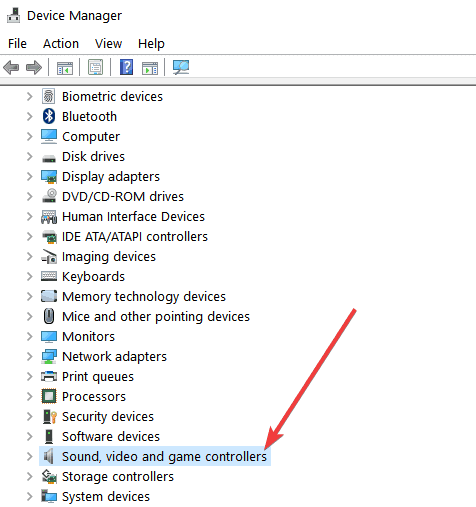
- Find your device, right-click it and choose Update driver.
- When the new window appears, choose Search automatically for updated driver software and wait for the process to finish.
You can follow the same steps to disable or uninstall the device. Also, you can uninstall your mic, disconnect it from the PC, reconnect it and allow Windows 10 install the drivers.
- Download the driver from the manufacturer's website.
- After the download has finished, right-click the installer and choose Proprieties.
- Go to the Compatibility tab.
- Under Compatibility mode, check Run this program in compatibility mode for and choose Windows 7.
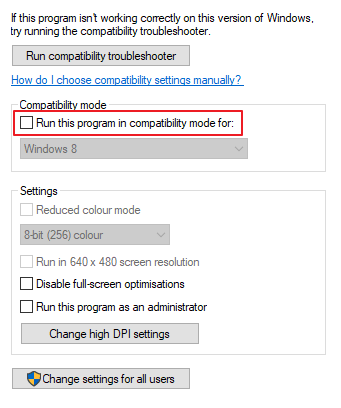
- Click Apply and OK.
The Blue Yeti issue might also have been caused by a faulty installation, so in order to fix the issue, it's best to remove, then reinstall the drivers. After this, your Blue Yeti mic should work perfectly on Windows 10.
Update your drivers with an advanced tool
Improve the performance of your hardware with this professional software that can scan your device at light speed and provide an accurate report of all the drivers that need updating.
With this app you have a data base of over 18 million new files tat you can download in order to to keep your system running smoothly all the time. Rely on the Schedule Manager feature to not miss on any updates.
Most of the time, the generic drivers for your PC's hardware and peripherals are not properly updated by the system. There are key differences between a generic driver and a manufacturer's driver.Searching for the right driver version for each of your hardware components can become tedious. That's why an automated assistant can help you find and update your system with the correct drivers every time, and we strongly recommend DriverFix. Here's how to do it:
- Download and install DriverFix.
- Launch the software.
- Wait for the detection of all your faulty drivers.
- DriverFix will now show you all the drivers that have issues, and you just need to select the ones you'd liked fixed.
- Wait for the app to download and install the newest drivers.
- Restart your PC for the changes to take effect.

DriverFix
Keep your PC components drivers working perfectly without putting your PC at risk.
Disclaimer: this program needs to be upgraded from the free version in order to perform some specific actions.
2. Inspect the hardware
- Check your hardware – verify that everything is in working condition.
- Make sure your mic is turned on and functioning, and your Windows 10 PC doesn't have any unknown problems.
- Check the connection – one of the most common problems is the cable.
- Try connecting the mic to another PC, if possible, and see if that helps.
- If not, change the cable and verify the integrity of the cable on both ends.

This seems like an obvious and quite silly fix, but you have to know that Blue Yeti mic's only work on a USB 2.0, and not on USB 3.0.
Changing the USB helped the majority of users, and it could also help you save a lot of time and hassle.
If the Blue Yeti mic is not recognized on your Windows 10, then a good idea is to check your hardware and verify if the cables are working properly. If this doesn't fix the problem, see our next solution.
3. Run the Playing Audio troubleshooter
- Go to Start, then select Settings.
- Click on Update & Security.
- In the left side-bar, select Troubleshoot.
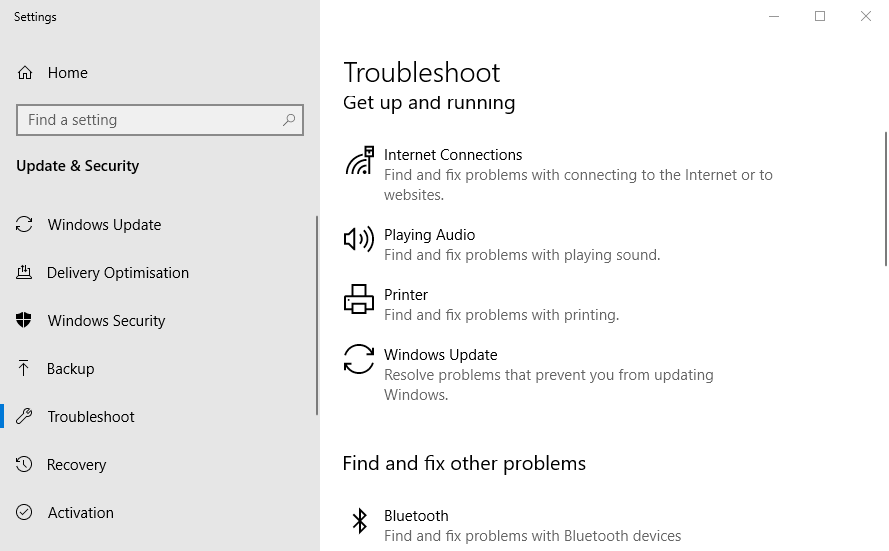
- In the right section, click on Playing Audio and then on Run the troubleshooter.
- Wait for the process to finish.
When the Blue Yeti drivers are not working on your Windows 10, then it's time you perform some troubleshooting, which in this case is quite easy to do if you follow our guide.
4. Set Blue Yeti as default device
- Right-click the Speakers icon in the bottom left of your Windows 10 display.
- Click on Sounds.
- Select the Recording tab.
- Find your Blue Yeti microphone, right-click it, and select Set as Default Device.
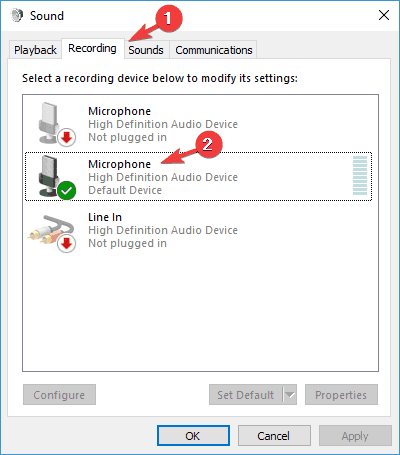
- Click Apply and then OK.
Another efficient option you can resort to if the Blue Yeti microphone is not working on Windows 10, is to set Yeti as your default device. Start off by opening the Sound menu then follow our instructions.
If this solution didn't work or your Blue Yeti wasn't on the list, then go to the next solution.
As you can see there are various solutions you can resort to if the Blue Yeti is not recognized by Windows 10.
From updating your drivers using a specialized tool to troubleshooting following our instructions we are sure that at least one of the solutions in this guide will help you fix the problem.
If you have any more questions about Blue Yeti mic's on Windows 10, feel free to drop them in the comments section below.
Frequently Asked Questions
-
Blue Yeti is a brand of microphones most suited for studio and professional use. Of course, there are other great manufacturers out there, such as the one who's products are showcased in this amazing list.
-
-
Source: https://windowsreport.com/blue-yeti-not-recognized/
0 Response to "Yeti Pro Showing as Blue Dfu in Device Manager"
Post a Comment